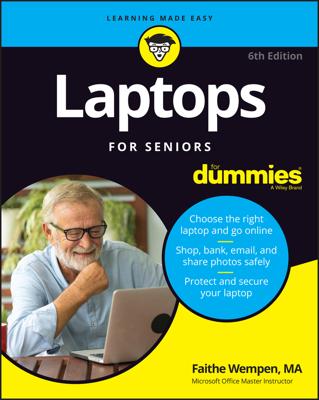
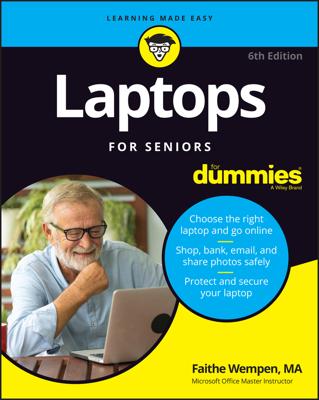
Whether you need a simple letter, a stunning brochure, or a multipage newsletter, Pages ’09, part of the iWork suite of applications, can handle the job with ease — and you’ll be surprised at how simple it is to use.
Every visual masterpiece starts somewhere, and with Pages, the first stop in creating your document is the Template Chooser window. To create a new Pages document from scratch, follow these steps:
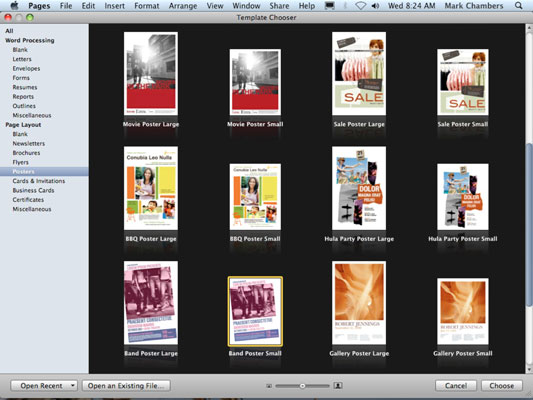
Of course, you can always open a Pages document from a Finder window — just double-click the document icon. (Lion’s All My Files location in the Finder window sidebar makes it easy to track down a document.) However, you can also open a Pages document from within the program. Follow these steps:
If you want to open a Pages document that you’ve edited in the recent past, things get even easier! Just click File→Open Recent and you can open the document with a single click from the submenu that appears.
Although Pages fully supports Lion’s new Auto Save feature, you may feel the need to manually save your work after you finish it (or if you need to take a break while designing.) Follow these steps to save a document:
You can create a version of a Pages document by clicking File→Save a Version. To revert the current document to an older version, click File→Revert to Saved. Pages gives you the option of reverting to the last saved version, or you can click Older Version to browse multiple versions of the document and choose one of those to revert.